Setting Alerts
Setting alerts on TradingView can be a little tricky at first, but once you get the hang of it becomes a very simple process!
For this section, we’ll set alerts using Reversal IQ as our example strategy.
Tip:
The method used to set alerts in this section of the documents applies
to all TradingIQ indicators, not just Reversal IQ!
Setting Alerts For Reversal IQ
Step 1: Apply Reversal IQ To The Chart, Select the three dots in the indicator panel, select “Add Alert”.
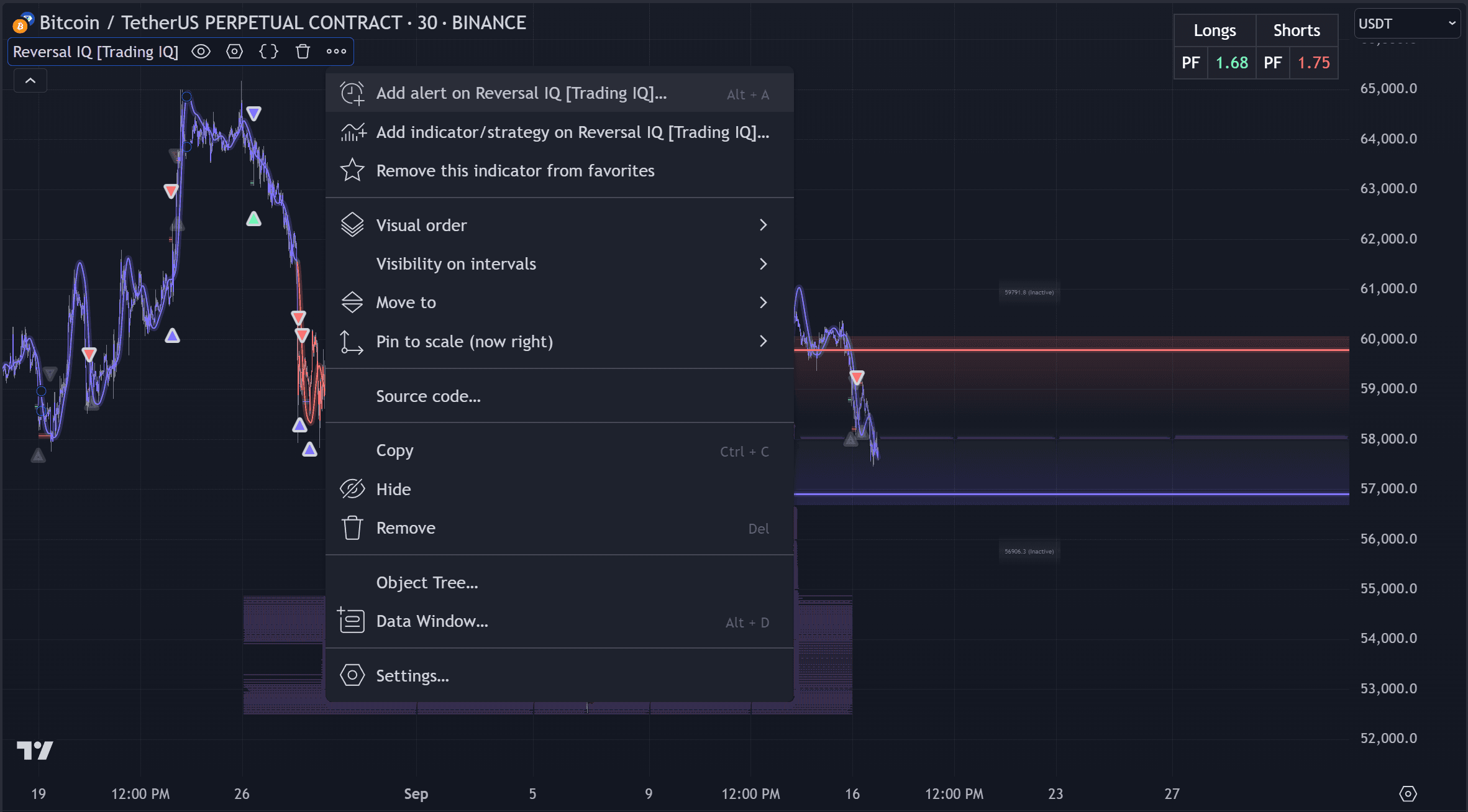
Simply apply Reversal IQ to the chart, click the three dots in the indicator selector tab and select “Add Alert”.
Step 2: Select “Condition”, then select “Reversal IQ”.
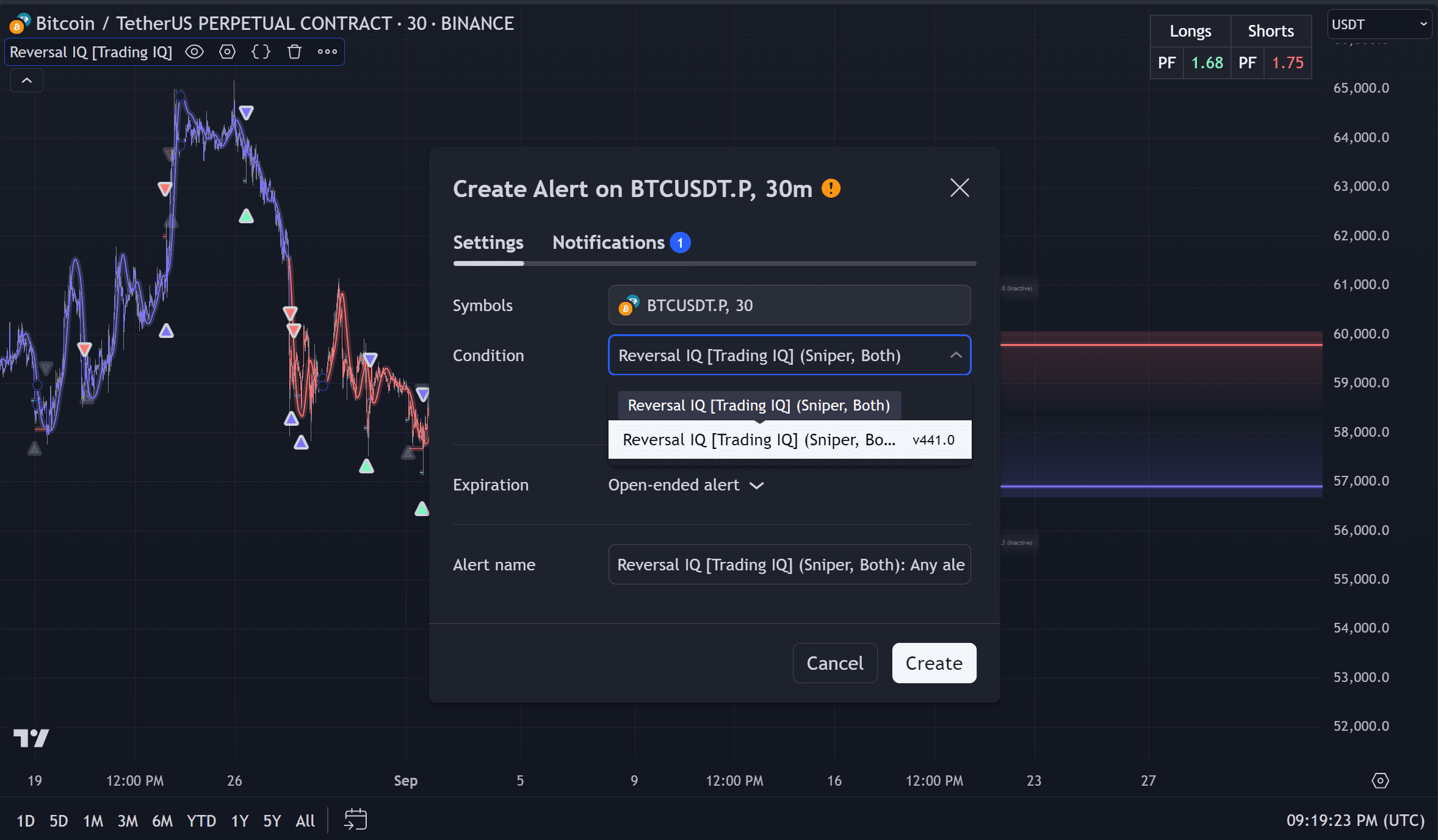
Step 3: Select the alert you want to set.
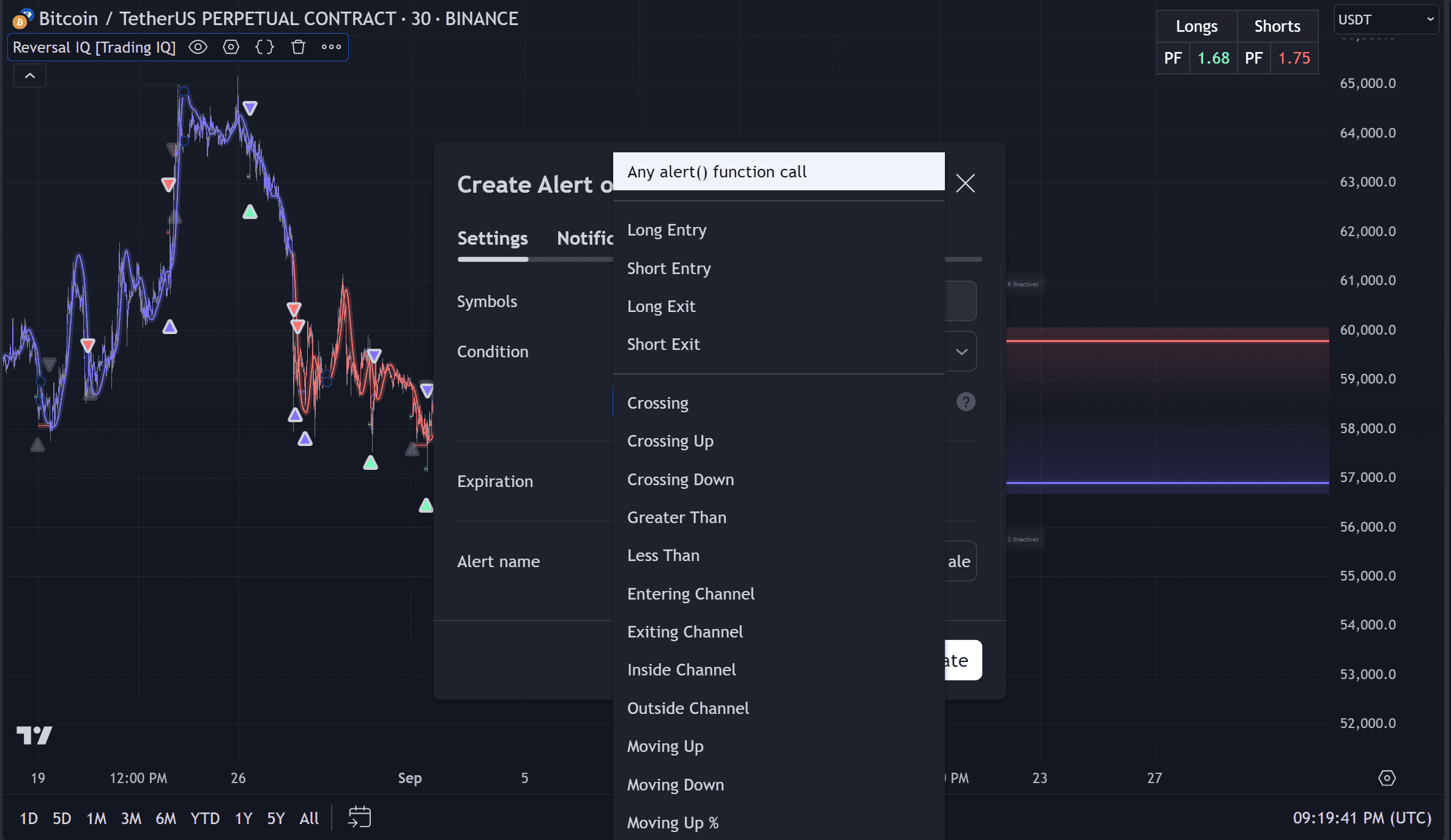
You can select to set an alert for “Long Entry”, “Long Exit”, “Short Entry”, “Short Exit” or for “Any”. Setting an alert for “Any” will create one alert that triggers for all entered and exited positions!
After completing this step, simply visit the notification tab to select how you want to receive the alert, select “Create Alert”, and you’re all set!
Setting Alerts For Reversal IQ Backtester
Step 1: Apply Reversal IQ Backtester to the chart, click the three dots in the indicator selector, then select “Add Alert”.
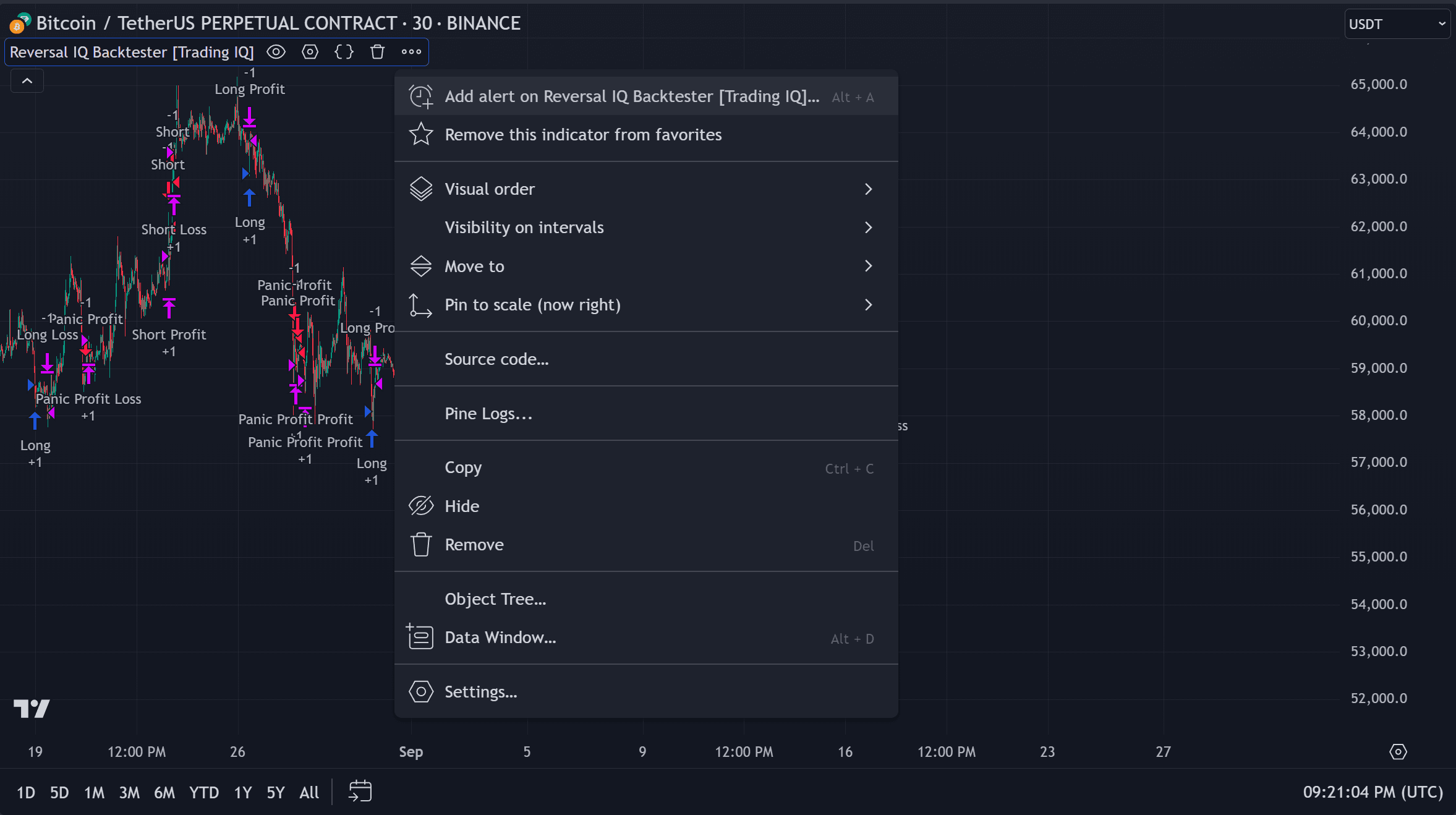
Step 2: For the alert condition select “Reversal IQ Backtester”. Set your alert message.
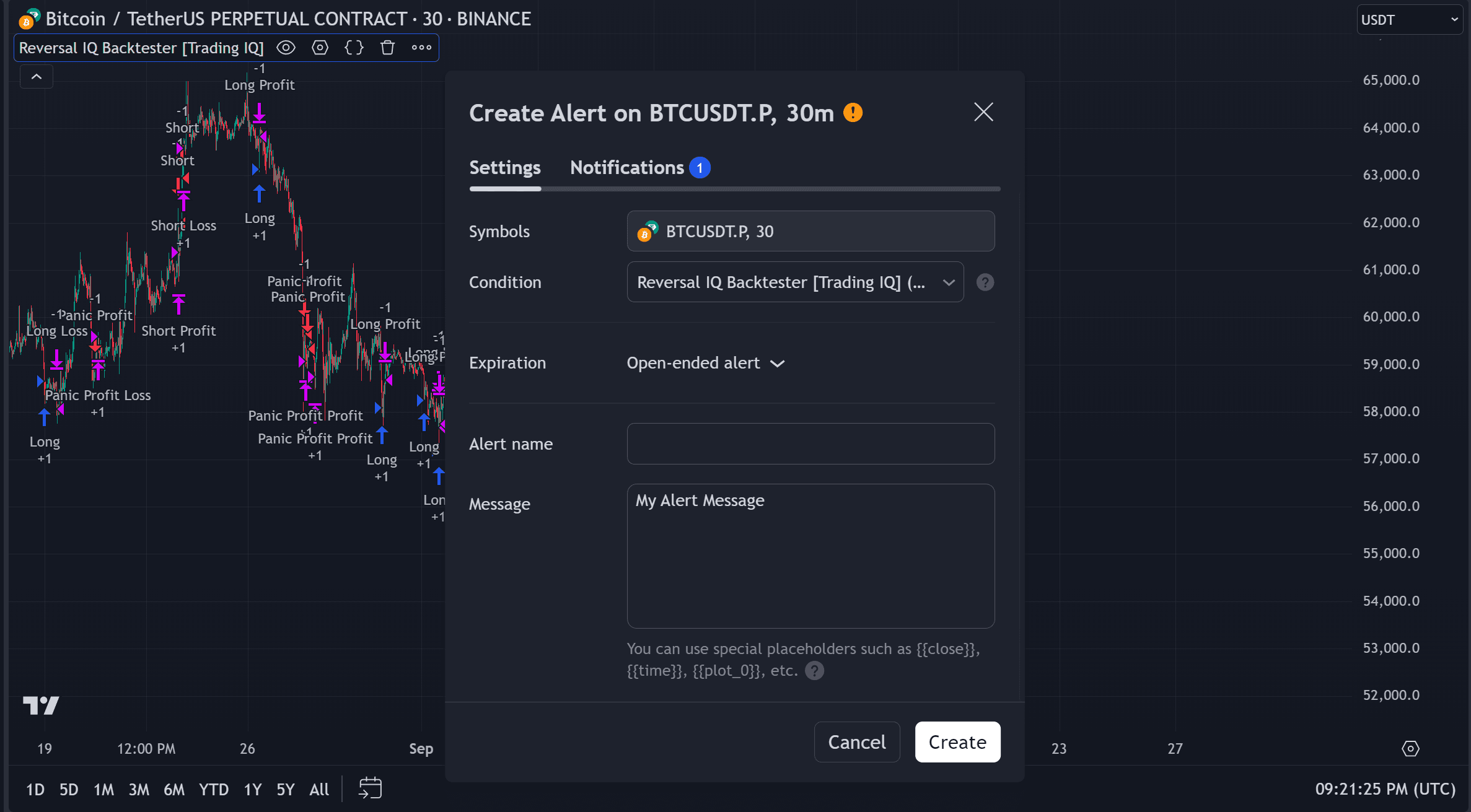
After selecting “Reversal IQ Backtester” as the condition, you can use TradingView placeholders to customize your alert message. The Reversal IQ Backtester a little differently than the Reversal IQ indicator. The Backtester is coded as a strategy script. Strategy scripts in TradingView do not allow you to select individual alert conditions, such as: “Long Exit” or Long Entry”. Instead, alerts are set for the entire strategy inside one alert, which has its own advantages!
To customize the alert message for long entries, long exits, short entries, etc., you’ll need to use alert placeholders. You can find more information about alert placeholders here: https://www.tradingview.com/support/solutions/43000531021-how-to-use-a-variable-value-in-alert/